Wondershare Filmora
Introduction
Thank you for your interest in Wondershare Filmora9 - the easy-to-use and classy video writing code that helps you to empower your story and be astounded with results, no matter your talent level. Filmora9 offers you a hand to induce started with any new motion-picture show project by importation and writing your video, adding lighting tricks and transitions and sharing your final production on social media, mobile device or optical disc.
Note: this can be the newest user guide for Filmora9 if you're mistreatment the version eight.x, please check this PDF guide.
Watch Video see full Detail:
Click to watch all of the video tutorials in Urdu/Hindi.
How to Import media
Wondershare Filmora9 permits you to import commonplace, HD, and even 4K videos. Or, you'll record a video with Filmora mistreatment your computer's digital camera or by recording your visual display unit. you'll even record a voiceover with Filmora.
Your media clips - as well as foreign videos, images, and audio files, are going to be settled within the Media Library wherever you'll access them quickly and simply.
Import Videos, Images, or Audio
Method 1: Click File > Import Media, select Import media files, Import a media folder, or Import from camera or phone.

Method 2: Click “Import Media Files Here”, then select one or a lot of media files from the pop-up window.
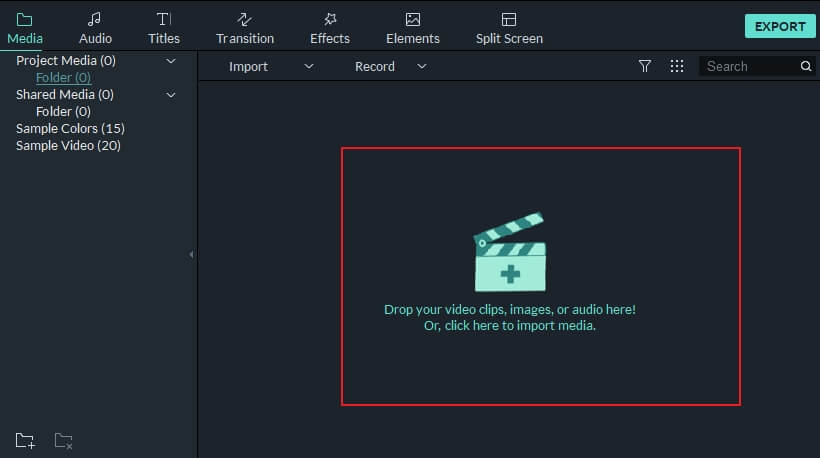
Method 3: Drag and drop media files into the Media Library.
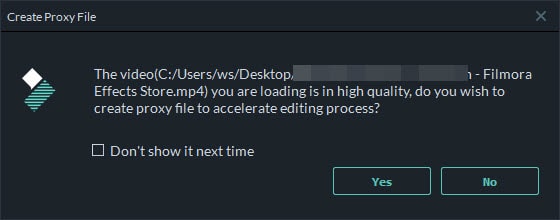
While commerce a media file, Filmora could raise you if you wish to make a proxy file to accelerate your writing method. A proxy file may be a second media file that's smaller than your original file thanks to having a lower resolution. This makes it easier to edit with, then once you export your final video the complete quality original media are going to be swapped back in. we have a tendency to advocate choosing“Yes” to making proxy files for quicker video writing expertise.
Tip: the way to choose multiple files directly
If you hold down the CTRL key or the Shift key as you click a file, you’ll be ready to continue choosing additional files.
CTRL permits you to pick out multiple files that are anyplace on your file list, not essentially next to every different.
Shift permits you to pick out a bunch of files that are next to every different by clicking one file, then holding Shift and clicking the last file. All the files mediate are then designated.
You only need to have the CTRL or Shift key control down whereas you click. Once you're finished choosing files you'll forsake of the key and therefore the files {you designated|you chose} can stay selected.
Record Videos with Filmora:
Tip: the way to choose multiple files directly
If you hold down the CTRL key or the Shift key as you click a file, you’ll be ready to continue choosing additional files.
CTRL permits you to pick out multiple files that are anyplace on your file list, not essentially next to every different.
Shift permits you to pick out a bunch of files that are next to every different by clicking one file, then holding Shift and clicking the last file. All the files mediate are then designated.
You only need to have the CTRL or Shift key control down whereas you click. Once you're finished choosing files you'll forsake of the key and therefore the files {you designated|you chose} can stay selected.
Record Videos with Filmora:
You can record a video in Filmora from your digital camera, otherwise, you will record your laptop screen. you'll additionally record a voiceover. Follow the steps below to find out how:
Record from Webcam:
- To use this feature, ensure your digital camera is connected to your computer properly.
Click the Record button within the higher left of the Media Library panel. within the Capture Video window that pops up, click Record to start out recording and click on it once more to prevent recording. Then, click alright to save the recorded video file to the Captured files folder.
The recorded video file is more to the Media Library mechanically so you'll be able to merely drag it into your Timeline.
Record PC screen:
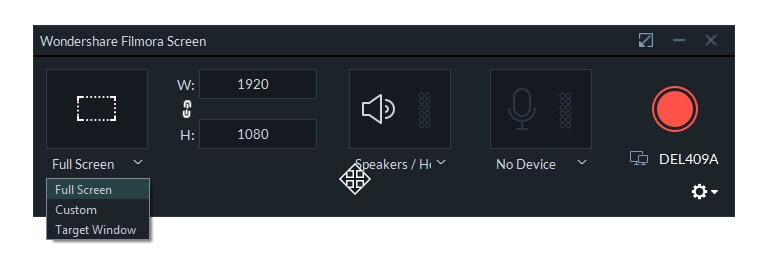
Choose "Record laptop Screen" from the Record menu and also the Wondershare Screen Recorder window can pop. during this window, you'll be able to set the ratio of your video and also the portion of the screen you would like to record. Click the Rec button to begin recording, and press F9 to prevent recording. The recorded video file is going to be supplemental to Media Library mechanically, therefore, you'll be able to drag it into your Timeline simply.
Record voiceover:
Choose "Record a voiceover" underneath the Record menu, and confirm your electro-acoustic transducer is connected to your computer properly. Click the Record button and you’ll have three seconds before the recording starts. Associate in Nursing audio track is going to intercalary to the timeline whereas you're recording.
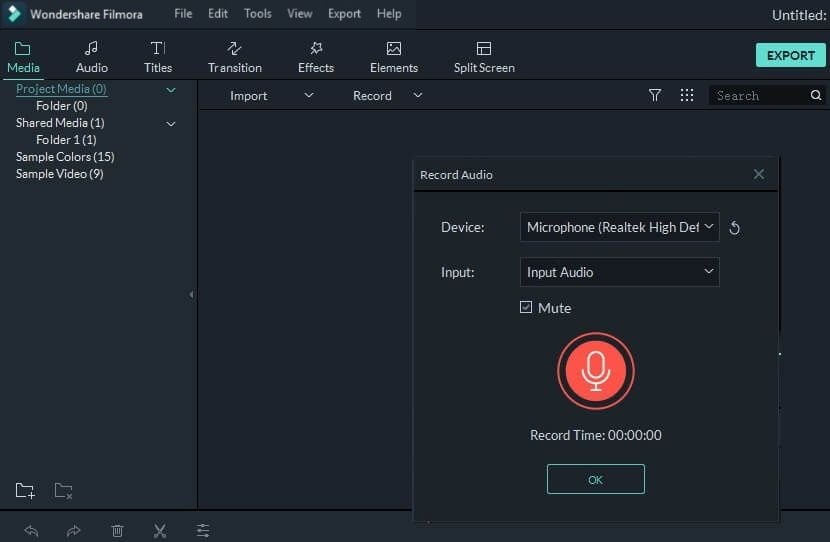




0 Comments
Thanks for Comment...